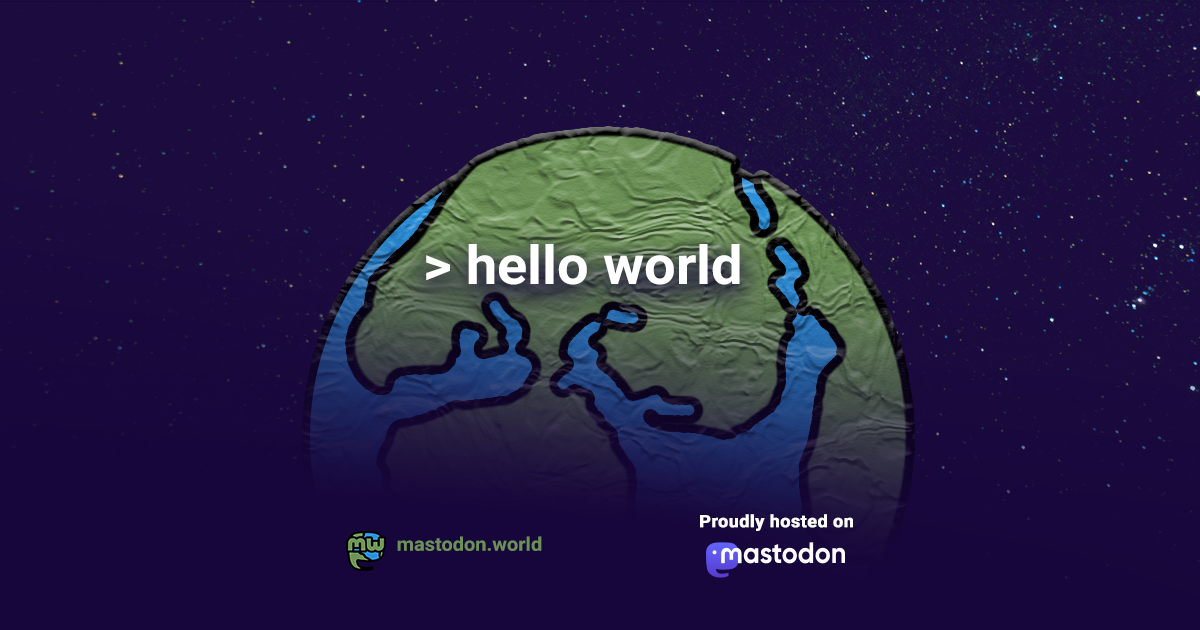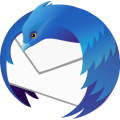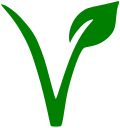#workspaces
https://www.joshbeckman.org/blog/3lpaevxhslk2g
#blog #workspaces #communication #motivation #human-psychology #personal-blog #management #bluesky
Result Details
@MsDropbear42 @floorp Well well well, how nice!
Floorp Daylight aka Floorp 12 Beta, Version 138.0.2@0.1.21 as available 11 hours ago at https://github.com/Floorp-Projects/Floorp-12/releases/tag/beta, has made a major jump forward in features & reliability.
- Now its #Workspaces seem to work, and survive restarts [older Betas failed on one or both of those]
- it now has native #MouseGestures and they work [so i can remove #Gesturefy]
- its native #WebPanels #Sidebar is less powerful than the #FirefoxSecondSidebar project, but is still excellent & highly usable
- its internal special Floorp settings page, now called Floorp Hub, has regained several [albeit certainly not all] of the fab #Floorp11 UI options
Atm the native #Firefox #TabGroups do not respect Workspaces, ie, persist across all of them, unlike ordinary tabs which now do stay in their respective WS. Thus my next focus of interest will be to see if coming Betas manage to fully integrate these Groups into the Workspaces.
TLDR: This latest Beta is such that i can now seriously consider the possibility of using it as more than just a curiosity, & as an actual daily browser.
We currently have a few #workspaces available to rent at our fabulous #coworking office #textetage in #Berlin-#Kreuzberg!
All info at: https://www.textetage.com/en/available-spaces.html
@fnwbr And yet, here i be, revelling in the delightful UX that is my  , with all the #telemetry disabled, the #AI disabled, numerous other parameters hardened via my #userJS, with the exquisite #Sidebery & its infinitely-nestable tree-tabs & multiple #Workspaces on its LHS, & the brilliant project #FirefoxSecondSidebar with my 21 #WebPanels on its RHS. It's such a great daily browsing UX, unfazed by the last ten days of global #FUD [all the so-called nasties can be disabled, either via simple clicks in the Settings UI, or otherwise via
, with all the #telemetry disabled, the #AI disabled, numerous other parameters hardened via my #userJS, with the exquisite #Sidebery & its infinitely-nestable tree-tabs & multiple #Workspaces on its LHS, & the brilliant project #FirefoxSecondSidebar with my 21 #WebPanels on its RHS. It's such a great daily browsing UX, unfazed by the last ten days of global #FUD [all the so-called nasties can be disabled, either via simple clicks in the Settings UI, or otherwise via about:config / user.js]. Herd-mentality is a ridiculous trait of humans.
 #FirefoxNightly + #Mv2 #uBO + #Sidebery + #FirefoxSecondSidebar = THE best browsing & sophisticated tab management + Web Panel UX i've ever had, easily eclipsing Vivaldi,
#FirefoxNightly + #Mv2 #uBO + #Sidebery + #FirefoxSecondSidebar = THE best browsing & sophisticated tab management + Web Panel UX i've ever had, easily eclipsing Vivaldi, 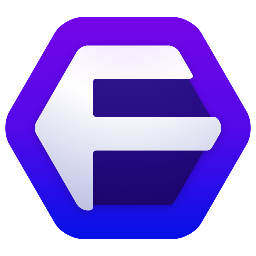 #Floorp,
#Floorp, 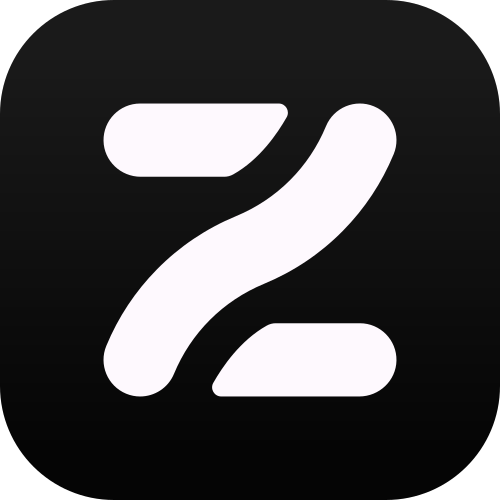 #ZenBrowser, Waterfox, LibreWolf... ergo =
#ZenBrowser, Waterfox, LibreWolf... ergo =
 #FirefoxNightly + #NativeVerticalTabs + #uBlockOrigin + #FirefoxSecondSidebar = Very usable already as of Feb 2025, albeit less powerful than Sidebery, ergo =
#FirefoxNightly + #NativeVerticalTabs + #uBlockOrigin + #FirefoxSecondSidebar = Very usable already as of Feb 2025, albeit less powerful than Sidebery, ergo =
Have decided to give #ZenBrowser another go, but with conditions:
- #Sidebery, not its unreliable* & not-my-cup-of-tea native tabs
- #FirefoxSecondSidebar https://github.com/aminought/firefox-second-sidebar, not its unsatisfactory native #WebPanels
In case anyone wonders, this [temporary?] change from my hitherto daily  [#FirefoxNightly + #Sidebery + #uBlockOrigin + #FirefoxSecondSidebar] has nothing to do with the recent global #FUD wrt Mozilla's #TOU / #EULA, but instead is due to the aesthetic pleasantness of
[#FirefoxNightly + #Sidebery + #uBlockOrigin + #FirefoxSecondSidebar] has nothing to do with the recent global #FUD wrt Mozilla's #TOU / #EULA, but instead is due to the aesthetic pleasantness of 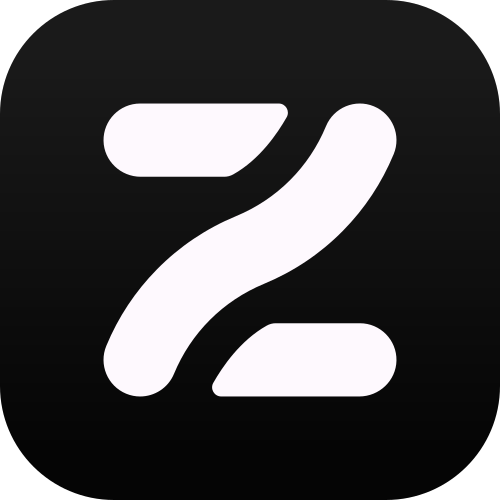 & the desire to use its #SplitTabView #TabSplitView #TabPaneView; two undeniable advantages over Nightly.
& the desire to use its #SplitTabView #TabSplitView #TabPaneView; two undeniable advantages over Nightly.
* the Zen subreddit is full of users posting that Zen spontaneously lost all their tabs, or all their pinned tabs, or all their unpinned tabs. In my own past months of using Zen with its native #Workspaces & tabs, it also happened to me, twice, & it is most exasperating.
@nekohayo Sigh.
Firefox's reputation is in ashes
Only in the minds of peeps more influenced by #FUD than facts.
tab workspaces (a.k.a. tab groups
Workspaces are not the same as tab groups. #FirefoxNightly has had viable native #TabGroups now for several weeks [for both H & V tab arrangements], but still has no #Workspaces. If you want actual proper literal Workspaces, you need to use any of Vivaldi, #Floorp, or #ZenBrowser. However, be aware:
- Zen is only based on FF 136, so unlike Nightly, atm does NOT have properly working Tab Groups.
- Floorp 11 is based on FF ESR, so uses its own in-house #VerticalTabs, & has no tab groups [but good Workspaces]
- Floorp 12 is atm in Beta, is based on FF 136, so does have FF's native vertical tabs, but like Zen, atm its Tab Groups are very broken [like they also once were in Nightly, but now are good, so eventually they will also come good here]. It does have Workspaces already, but atm they & many other features in this early Beta are not working properly.
Tip #612
コンテンツを反映する絵文字をワークスペースに追加してみよう
新しいワークスペースを作成する時、Vivaldi に既に備わっているアイコンや絵文字などから選択できます。しかし、メニューにある 20 個の絵文字だけに留まらず、一般的な絵文字を使って ワークスペース を装飾することも可能です。
カスタムの絵文字を追加するには:
- ワークスペースのメニューを開いて新しいワークスペース追加するか、既存のものでアップデートしたいものを確認する
- ワークスペースの名前の先頭にあるアイコンをクリックする
- 絵文字ビューに移動する
- 「好きな絵文字をペーストする」の欄をクリックする
- 好きな絵文字を入力する
- オプション 1 – 絵文字をコピー & ペーストする(例:https://emojipedia.org)
- オプション 2 – オペレーティングシステムの絵文字ピッカーを開いて(右クリックして「絵文字と記号」に移動する)、中から選択する
New week, fresh workspace… or are we carrying last week’s tab chaos into Monday morning? ️
Tip #518
コマンドチェインを使って他のワークスペースにアクティブタブを移動させる方法
Vivaldi ブラウザには様々なアクションを実行できる キーボードショートカット があり、コマンドチェイン と組み合わせれば、さらに色々なことができます。例えば、アクティブタブを他の ワークスペース に移動させるチェインをキーボードショートカットや マウスジェスチャー と組み合わせて作成することができます。さらに、チェイン名を クイックコマンド に入力したり、ツールバーのひとつにカスタムのボタン を追加したりして、ワンクリックでチェインを実行できます。
他のワークスペースにアクティブタブを移動させるコマンドチェインを作成するには:
- 設定 > クイックコマンド > コマンドチェイン に移動する
- 「コマンドチェインを追加」をクリックする
- 新しいチェイン名をつける
- 以下のコマンドを入力していく。 最初のコマンドの右上の 「コマンドを追加」ボタンを使って次のコマンドを追加する
- アドレス欄にフォーカス
- 遅延 (100)
- コピー
- 遅延 (1000)
- タブを閉じる
- ワークスペース # に切り替える
- 新しいタブ
- 遅延 (100)
- 貼り付けて移動
- 設定 > キーボード > ワークスペース、および/あるいは設定 > マウス > 新しいジェスチャー に移動して作成したチェインを確認する
- 新しいチェインにショートカットを指定する
- 移動させたいページに移動して新しいコマンドチェインをテストする
- 各ワークスペースに対してチェインを作成する
#Tabs #workspaces #キーボードショートカット #クイックコマンド #コマンドチェイン #マウスジェスチャー
Tip #504
ワークスペースのメニューをポイントしてスクロールし、ワークスペースを切り替えよう
設定で「スクロールでタブを切り替える」 を有効にしているのなら(詳細は Tip #184 から)、マウスのホイールをスクロールしてタブを切り替えられます。 実はワークスペースも同じように切り替えられるのは知っていましたか?
ワークスペースを切り替えるには:
- タブバーのワークスペースメニューをマウスでポイントする
- ホイールをスクロールしてワークスペースを切り替える
Tip #488
タブのセレクションから新しいワークスペースを作成する方法
開き過ぎてしまったタブの一部をまとめて新しいワークスペースに移動させるには? 先にワークスペースを作成してタブを移動させるだけでなく、タブを選択してから新しいワークスペースを作成することも可能です。
開いているタブから新しいワークスペースを作成するには:

Tip #301
すべてのリンクをコピーして、複数のリンクを一度に共有する方法
リンクを 1 つずつコピーして共有または保存することは、Vivaldi では過去のことです。代わりに、数回クリックするだけで、ワークスペースとタブスタックで開いているすべてのリンクをコピーできます。さらに、特定のタブを手動で選択し、それらのリンクをコピーすることもできます。
複数のリンクを一度にコピーするには、次の手順を実行します:
- ワークスペースメニューのワークスペース、タブ スタック、またはタブ バーで選択したタブの 1 つを右クリックする
- コンテキストメニューから「すべてのリンクをコピー」を選択する
- リンクのリストを誰かに送信するメッセージ、またはリンクを保存するメモ/ドキュメントに貼り付ける
さて、計画している旅行に関するリサーチを家族と共有したり、元気づける必要がある友人に大量のミームを送ったり、あるいは他のことをこれまで以上にスムーズで迅速に行ったりしましょう。